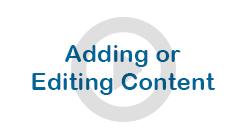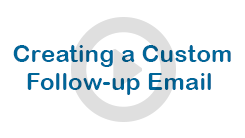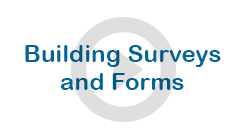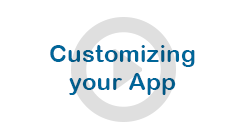Back
Help
Frequently Asked Questions
From the Content tab, click on “Add New Item” and select the type of item you want to add. Once you have entered all of the details about the item, hit submit. To push your changes to your user’s devices, press the Sync button.
Your administrator credentials are only set to log you into the TMS. You will need to go to the Users tab and set up a user account for yourself to log into the app.
To push your changes to your users’ devices, you must press the Sync button. An update button will appear on their device informing them that an update is available.
Check your internet connection on your device. If the internet connection is poor, it will not be able to call back to the TMS to see that there is an update available. You can also try hard quitting the app to give it a fresh start.
Close the app by pressing the home button on the front of your device. Once you are on the device’s home screen, double tap the home button again. A slider with screenshots of all of your open apps will appear. Find the one that displays the Show & Sell app and swipe up to close the app completely, also known as a “hard quit”. This is a default fix for any app that may be having troubles. Once you have hard quit the app, you can relaunch it normally and that may resolve any trouble you are having.
Show & Sell allows you to customize most of the backgrounds you see in the app to add your branding and logo. You can redesign new backgrounds for the Lead Capture/Main Menu screens, all Submenus, and Surveys. All other screens use an opaque overlay so that your designs always show through.
To update the Main Menu graphic, press the edit icon next to the Main Menu. There are 2 files you will need to upload to change the background of the main menu, a Vertical Background Image File and a Horizontal Background Image File. Background graphics should be 1536 x 2048 pixels (vertical) and 2048 x 1536 pixels (horizontal). Press save and then sync your changes.
To update a Submenu graphic, press the edit icon next to the Submenu you want to update. There are 2 files you will need to upload to change the background of the main menu, a Vertical Background Image File and a Horizontal Background Image File. Background graphics should be 1536 x 2048 pixels (vertical) and 2048 x 1536 pixels (horizontal). Press save and then sync your changes.
To update a Survey graphic, go to the “Surveys” tabs and press the edit icon next to the Survey you want to update. There are 2 files you will need to upload to change the background of the main menu, a Vertical Background Image File and a Horizontal Background Image File. Background graphics should be 1536 x 2048 pixels (vertical) and 2048 x 1536 pixels (horizontal).
You can customize buttons for each asset you upload. The TMS provides a variety of ways to customize your buttons. For PDFs and images, you can have the TMS automatically create a button by taking a screenshot of the item. For all assets, you can also upload a different image and use a cropping tool to make a button. You can also design and upload your own buttons (168x168 .PNG graphics) to make your menus more unique and creative. We also provide default icons for each item type.
All items within a menu or submenu can be ordered by dragging and dropping them in the order you want to see them appear. Please note that you cannot drag an item from one menu or submenu to another. You will need to reload the item in the other menu and delete the original item.
Click on the checkmark to the left of the item name and change it to a minus sign. This will unpublish the item. Conversely, you can also edit the item and uncheck the box at the bottom that says “published”. Remember to sync your changes when you are finished.
You can either re-upload the item like it is a new asset or contact us to restore the original. If you need to temporarily unpublish the item without deleting it completely, simply click on the checkmark next to the item to unpublish it and then sync your changes.
The TMS features a robust reporting tool and provides a number of preset and custom report creation features. After you have selected the report you need a preview will appear. Press the “Excel” button to download it, then press “Save file” and give it a name. When you open the Excel file, an alert may open saying "The file you are trying to open is a different format". This is normal. Simply click “Yes” and the file will then open in Excel. The file will also open in Numbers, if you are on a MAC system.
You may have not been connected to the internet when you were capturing leads. Not to worry, the device saves all of your leads until you have a connection. To push all of these saved leads to the TMS, you will need to send a TEST lead from each device. To do so, each user must connect their device to the internet, they will need to set the app to Show Mode and submit a lead in order to push out all data that was collected while offline. On the lead screen, write TEST in any field, press Continue, then Finalize, then Submit. The TEST lead and all other prior leads should appear in the leads report to confirm that all data was submitted.
While Show Mode is designed for typical tradeshow activities like capturing leads, sharing content, and taking surveys, Sales Mode offers a more straight-forward and personal experience with a sales rep. In Sales Mode, the rep can show and share content and attach those items to an email that comes directly from them, with a personalized message, subject line, and signature. In Show Mode, attendees receive a branded email that is more standardized with a link to download the content they requested. The leads are collected and distributed after the show to the most appropriate rep for follow-up.
Under the “Email” tab, you are provided with a default template to start with. You can edit any of the copy in the email, including the subject line and the name of the content file that is sent. Add images and show-specific copy, color text -- the options are endless. If at any time you get stuck and want to return to the default template, click on the Insert Template icon and reload the Default Email Template.
You will need to look up the hex code number of the color you would like to change it to. Then open the source code (<> button) and locate the following code snippet: “background-color: #ff9800;” . Change the 6-digit number (#ff9800) to the 6-digit hex color of your choice.
Under the “Surveys” tab, click on Add Survey. Give the survey a title and select whether you want to create a new survey or copy an existing survey to make changes and create a new version of it. Then, add your background graphics and build your survey questions and then press Save. Once you have created your survey, you will need to return to the “Content” tab, click on “Add New Item” and select your survey to add it to the menu as a content item. Press sync to send it to your devices.
Make sure that you have added it to your content menu. Also make sure it is marked as published. Then press Sync to push it to all of your devices. On the device, you must press the update button to download the new content. If you have any issues receiving the survey, simply hard quit the app and allow it to reload.
Press the edit icon that relates to the user’s password that needs to be reset. Delete the existing password and enter a new one. Type it in a second time in the confirm password field. Press save changes.
On the log in screen, press Forgot Password to reset your password.
Once you have used all of the licenses you have allowed for, you can continue to add licenses by pressing Add User and setting up additional accounts. These users will be billed at a prorated rate and added to the total number of licenses allowed each month. To cancel these licenses, simply delete the user’s account.
Press the edit icon next to the username. Press the Delete account button to disallow access to the app. You will no longer be billed for this user and they will no longer be able to log in to their app to access content.
Please contact us to restore an existing user’s account that was deleted by accident. Setting up a new account for that user will lead to being charged for a new user license.
Each account is linked to a specific device ID. You will want to contact us if you are renting iPads so that we can delete this device ID before and after you event so that you can continue to use your app on other devices after the show.
Each user account is linked to a specific device ID for content security purposes. Please contact us to clear this device ID if you need to log in on a different device.
Usernames are assigned to each user of the app. Usernames are unique and cannot be duplicated. They must be in the format of an email address. If you have a single individual who is using the app on multiple devices, we recommend that you modify the username using a numeric value at the end or beginning of the email address (i.e. 1-johnsmith@mail.com) We will always ask you to confirm the email address we send permissions to so there is no chance of sending to the wrong account.
Glossary of TMS Terms
The TouchMedia System™ (TMS), developed by LifeScience Media for use by its clients, is a proprietary web-based tool used to manage interactive eMedia (and other) applications and their associated media on touch screen devices, such as multi-touch display monitors and mobile devices (iPad, Android, etc).
This action button will allow you to add a new item to the specific menu listed below. You can only add items to the menu you are in. Thus, if you want to add new items to a submenu you have created within the main menu, you need to click on the name of the submenu so that you are within that submenu's section (the section will be highlighted) and then click Add New Itemunder the submenu.
The administrator is the account holder and is authorized to make all changes to the account and content within the app. Only the administrator can add content and users. To view the app on a device, the administrator must also create a user account for themselves.
This is an optional area for you to add additional notes about the asset so that you can add more details and reference what that asset is.
All items that are selected to email are compressed in a zipped file that can be downloaded through a link provided in the email. You can change the name of the zipped file that gets sent. By default, the file name is products.zip.
Audio items are .MP3 files.
This is the icon that is displayed on the menu to represent each item you have added. There are a variety of options available to customize this button or you can choose to use a preloaded generic button.
The "Content" tab opens the TMS user interface to manage (add, edit or delete) all eMedia assets.
Use this action button to delete an item from the TMS. Once deleted, an item cannot be recalled. If you are temporarily removing an item from your app, we recommend using the Unpublishfeature.
Deleting a user will remove the user’s account and terminate the license immediately. They will no longer be able to log in to their account through their device. Please note, you must contact us if this was a mistake made in error. Adding a new user with the same credentials will cause you to be billed for a new user license.
Use this action button to edit the details of an existing item.
Clicking the 'Email' tab displays the email that is currently being sent when a lead is captured and submitted while in Show Mode. This email can be customized with images and copy so that it is branded with your design and key messages. These can be updated with each show so that the copy is relevant to attendees.
Some items, like internal documents or price lists, may be viewable only but you do not want a rep to be able to email it. This setting allows you to control which items can be selected to share within the app. A non-emailable item will not display a mail selection icon in the app and therefore cannot be emailed.
In some cases, the viewable file in the app should not be emailable but you do want to send the customer something. In those cases, you will upload a second "deliverable" file which will send instead of the "viewable" file.
eMedia is an abbreviated term for electronic media. Electronic media are media types that use electronic devices for the user to access the content. eMedia includes PDFs, videos, audio files, images, surveys, HTML 5 apps, and weblinks.
HTML 5 apps can be added to the app by zipping the root folder (includes index.html and all css and images folders) and uploading it to the TMS.
Images can be .JPG or .PNG files. They will automatically be scaled to see the entire image on-screen and users can zoom in to see greater detail.
Items are the types of content you can add to the menu. They include Submenus, PDFs, videos, audio files, images, surveys, HTML 5 apps, and weblinks.
The first screen seen when the app opens is the Lead Capture screen. This is where the rep will type in the contact information for the lead. No fields are mandatory in order to continue to the Main Menu. The Lead Capture screen also includes a photo feature where you can take a photo and attach it to the lead details that are submitted.
Licenses allow you to access the app from your device. Licenses are charged per user, per device. See the terms of service for more information about license fees and billing.
When you add a new submenu to any location within the main menu or another submenu, a link to the new submenu will automatically appear in the menu where you have added it. It will also create a new submenu section below so that you can add items to the new submenu. When you click on the name of the submenu, it will link you to the new subfolder at the bottom of the list and highlight that area so that you know where to add items within that submenu.
The main menu is the main page of your app where all of your content is displayed. This page can hold icons for various assets including PDFs, videos, images, audio files, HTML 5 packages, weblinks and surveys. It can also hold links to Submenus within the Main Menu that will open to a separate page that holds additional assets.
There are 2 files you will need to upload to change the background of the main menu, a Vertical Background Image File and a Horizontal Background Image File. Background graphics should be 1536 x 2048 pixels (vertical) and 2048 x 1536 pixels (horizontal).
Passwords are case-sensitive and encrypted. Once the administrator sets up the username and password, the password becomes encrypted and cannot be read. If a user loses or forgets their password, the administrator can edit the account and assign a new password. If an administrator forgets their password, they must contact us to reset it.
Portable Document Format (.PDF). A digital document file common in e-literature distribution.
Use this action button to see a low-resolution preview of the item you have uploaded.
When published it checked, this means the associated Submenu or Item is viewable in the application. To unpublish an Item or an entire Submenu (and all associated content items within it), uncheck the publish icon and press sync . This will removes the content from the devices but it does not delete it from the TMS so that you can easily republish it later if necessary.
Clicking the 'Reports' tab displays a number of reporting presets and custom reporting tools. Reporting is a key feature of the TMS.
Update the subject line of the email that is sent in Show Mode.
Like the Main Menu, a Submenu can hold icons for various assets including PDFs, videos, images, audio files, HTML 5 packages, weblinks and surveys. It can also hold links to additional Submenus within the parent Submenu that will open to a separate page with additional assets.
There are 2 files you will need to upload to change the background of a submenu, a Vertical Background Image File and a Horizontal Background Image File. Background graphics should be 1536 x 2048 pixels (vertical) and 2048 x 1536 pixels (horizontal).
One or more surveys can be added to a TMS application by clicking the "Surveys" tab. A user interface provides tools for building, managing and publishing surveys. Once a survey has been created, users must return to the “Content” tab to add the survey to the Main Menu or Submenus.
Add a new survey answer for each option you want to list below a question. If the question requires a free text answer, choose Yes under Free Response to create an open text field (do not add a name to the answer). If you want to add an answer option along with a free text field (for example, if the user selects "Other" and needs to enter in a different answer other than those listed), you would enter a name for the answer “Other” and also select Yes under Free Response.
Survey questions can be entered and worded however you choose. We offer several different types of questions so that you can gather the appropriate answers. Checkbox questions allow multiple answers from a list of choices. Radio button questions allow only one answer to be selected from a list of choices. Dropdown questions allow only one answer to be selected from a drop-down style list of choices. Free text only questions create an open text field where you can type in any answer.
Some questions are very wordy. This field simply identifies the question using an abbreviated phrase so that it is easier to read in the Excel reports. Any characters typed into this field will replace the question name in the reports only.
A survey topic is a way of categorizing your survey questions into different groups. Within each topic, you will add questions and answers. You can have more than one survey topic. This allows you to group them in a more understandable way based on topic or relevance.
Clicking the Sync button (upper right-corner) tells the application new content items are available. Content may be added and modified in the TMS without changing anything in the app until you're ready. When ready, click the Sync button and an update button will then appear in the app on the device telling the user new content is available for download. Updates to the app are not automatic. The user may still use the application as is and wait until a more convenient time to finally click the update button. Depending on the amount and size of the content, an update may take several minutes to download.
This is the name of the asset item when it appears on the menu. You can also elect to not display the title in the app by selecting "Show Icon Only"
The color of the title (asset name) can be changed under the icon on the menu.
When displayed, this means the associated Submenu or Item is not viewable in the application. When clicked it changes to a checkmark and publishes the content after you sync the app.
See Sync above.
Clicking the 'Users' tab displays all of the current user account you have setup under your account. It also displays how many licenses you have purchased and the current number of licenses in use. To add a user account, click "Add User"
Usernames are assigned to each user of the app. Usernames are unique and cannot be duplicated. They must be in the format of an email address. If you have a single individual who is using the app on multiple devices, we recommend that you modify the username using a numeric value at the end or beginning of the email address (i.e. 1-johnsmith@mail.com) We will always ask you to confirm the email address we send permissions to so there is no chance of sending to the wrong account.
Videos are H.264 encoded .MP4 files for maximum quality. Maximum file size is 64MB. Please contact us if videos are larger and require special handling to add to your app.
Add a weblink by typing in the URL of the website you wish to open and adding an icon. The website will open within the app so that the app will still be open when you close the website.